First Media Web GUI allows you to change Wi-Fi password, Network Name (SSID), and default router settings at http://192.168.0.1 or http://192.168.1.1.
How to login to First Media router?
- Open a browser and type 192.168.0.1 or 192.168.1.1 in the address bar.
- Enter the Username and Password and click Login.
- You will be logged in to the First Media router settings.
Default First Media Username and Password
| Router Model | IP Address | Username | Password |
|---|---|---|---|
| D-Link DIR-612 | http://192.168.0.1 | admin | (Leave blank) |
| Huawei LG8245V | http://192.168.1.1 | user | HuaweiUser |
| Cisco E900 | http://192.168.1.1 | (Leave blank) | admin |
How to change First Media Wi-Fi Password and Network Name?
Select your router:
D-Link DIR-612
- Open a browser and type http://192.168.0.1 in the address bar.
- Enter the Username: admin and Password: (leave the field blank) and click Login.
- Select Setup > Wireless Settings.
- Select Manual Wireless Connection Setup.
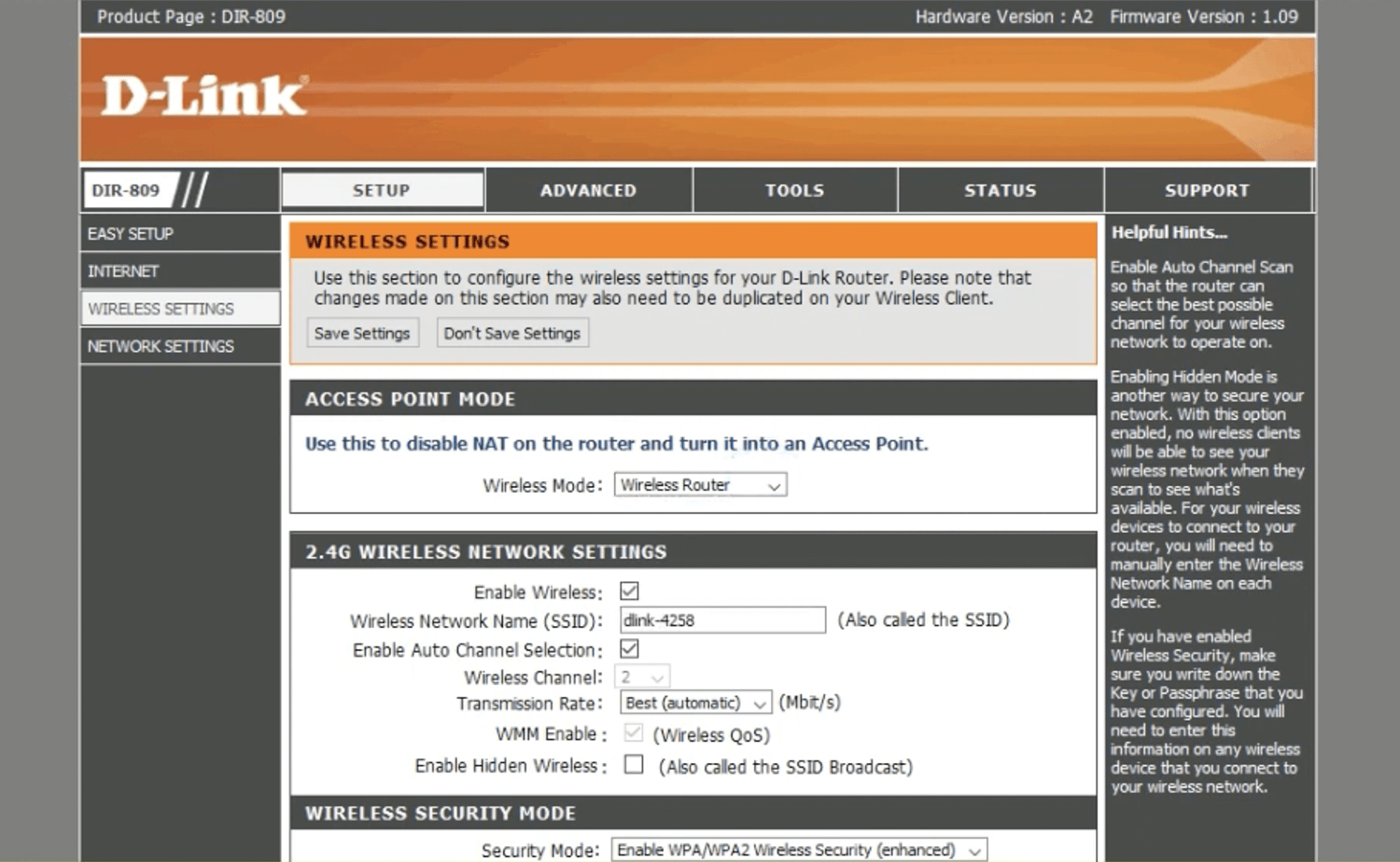
- Enter the Wi-Fi Network Name in the Wireless Network Name (SSID) field.
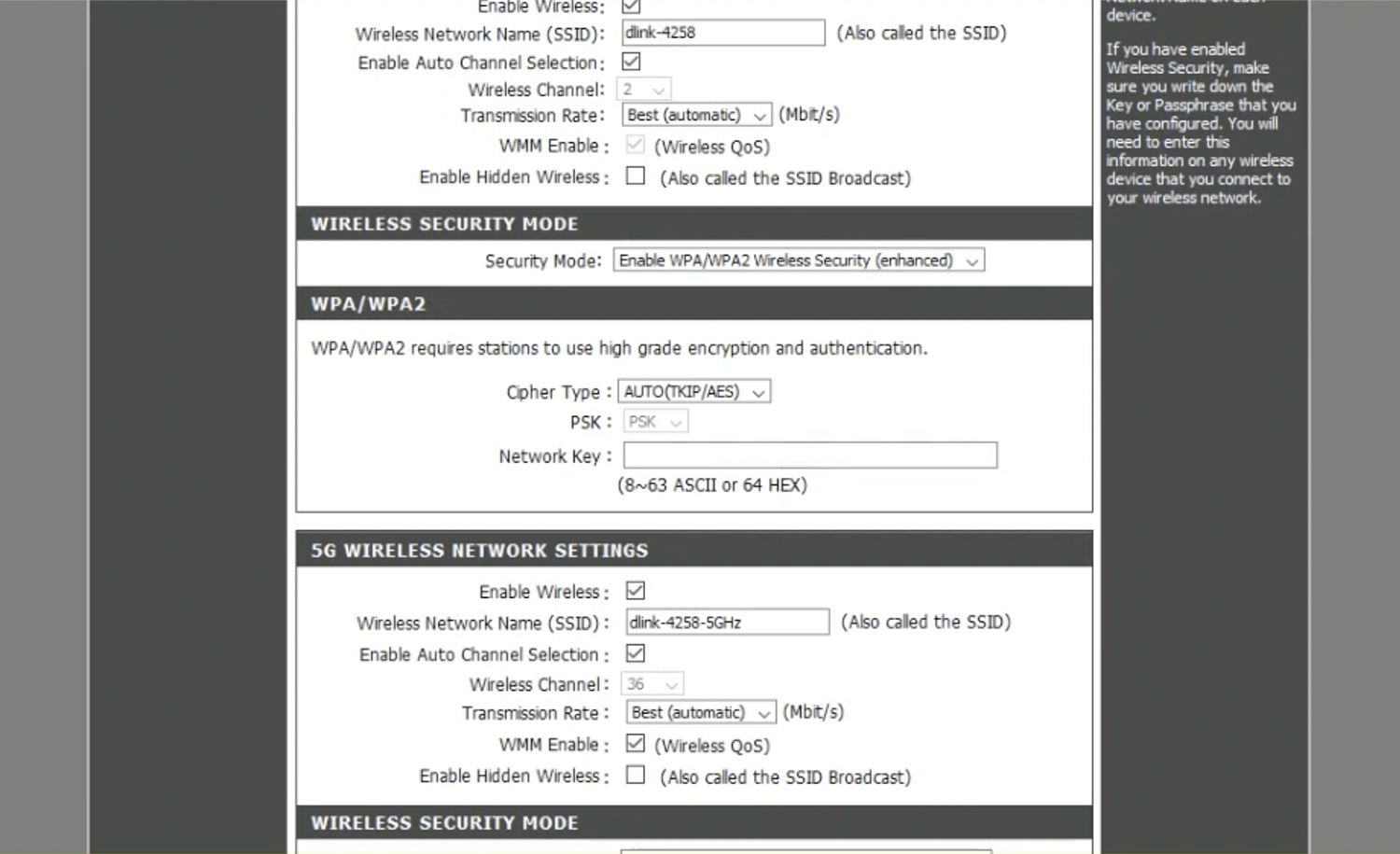
- Enter the Wi-Fi Password in the Network Key field.
- Click Save Settings.
Huawei LG8245V
- Open a browser and type http://192.168.1.1 in the address bar.
- Enter the Username: user and Password: HuaweiUser and click Login.
- Select Home Network > WLAN Settings.
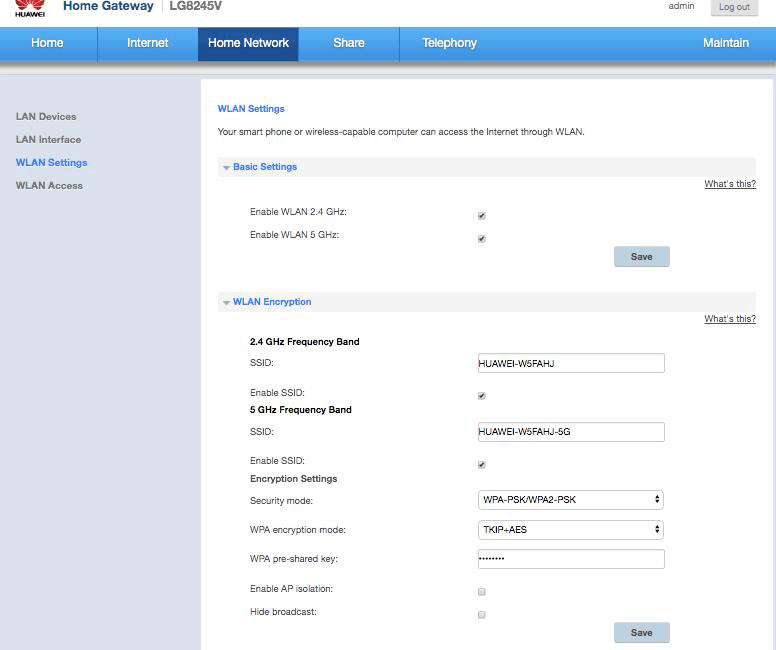
- Enter the Wi-Fi Network Name in the SSID field.
- Enter the Wi-Fi Password in the WPA pre-shared key field.
- Click Save.
Cisco E900
- Open a browser and type http://192.168.1.1 in the address bar.
- Enter the Username: (leave the field blank) and Password: admin and click OK.
- Select Wireless > Basic Wireless Settings.
- Select Manual.
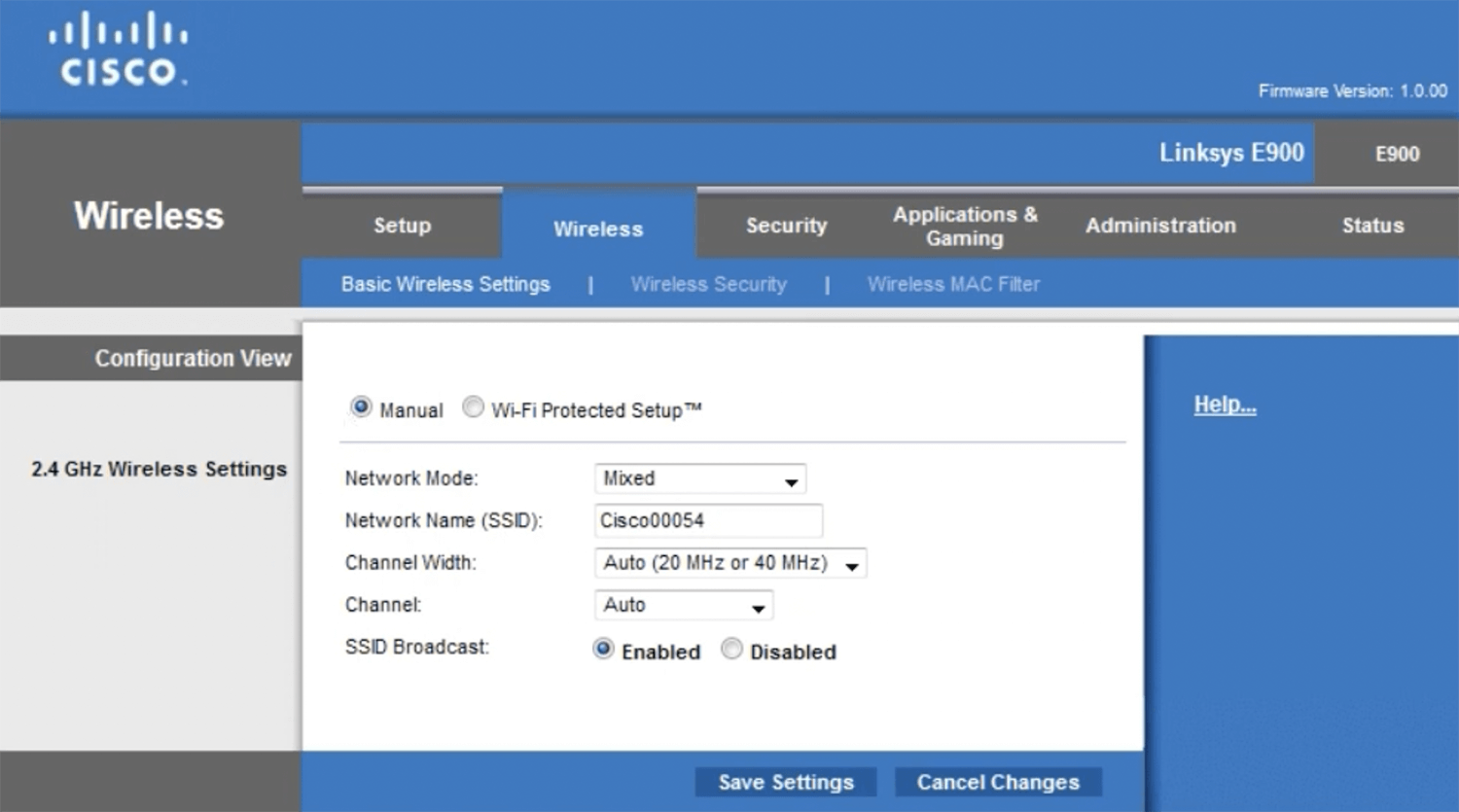
- Enter the Wi-Fi Network Name in the Network Name (SSID) field and click Save Settings.
- Select Wireless > Wireless Security.
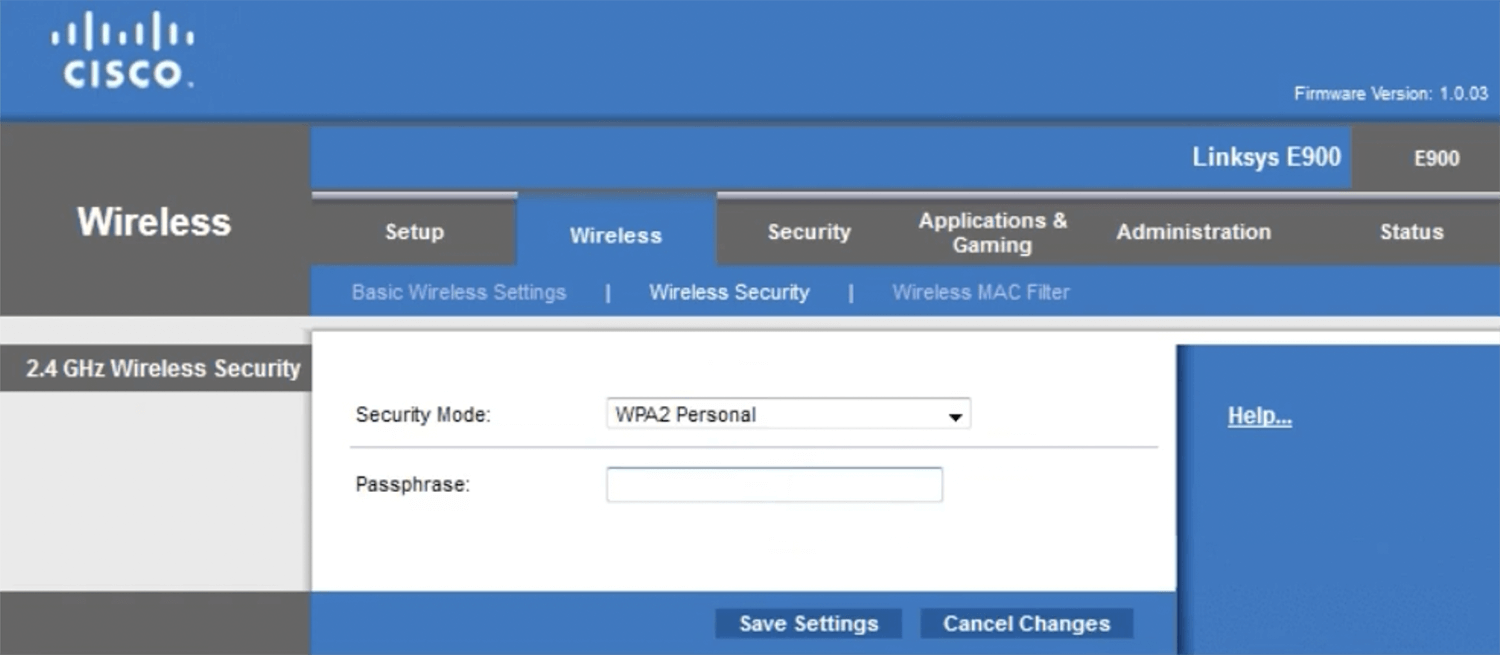
- Enter the Wi-Fi Password in the Passphrase field and click Save Settings.
