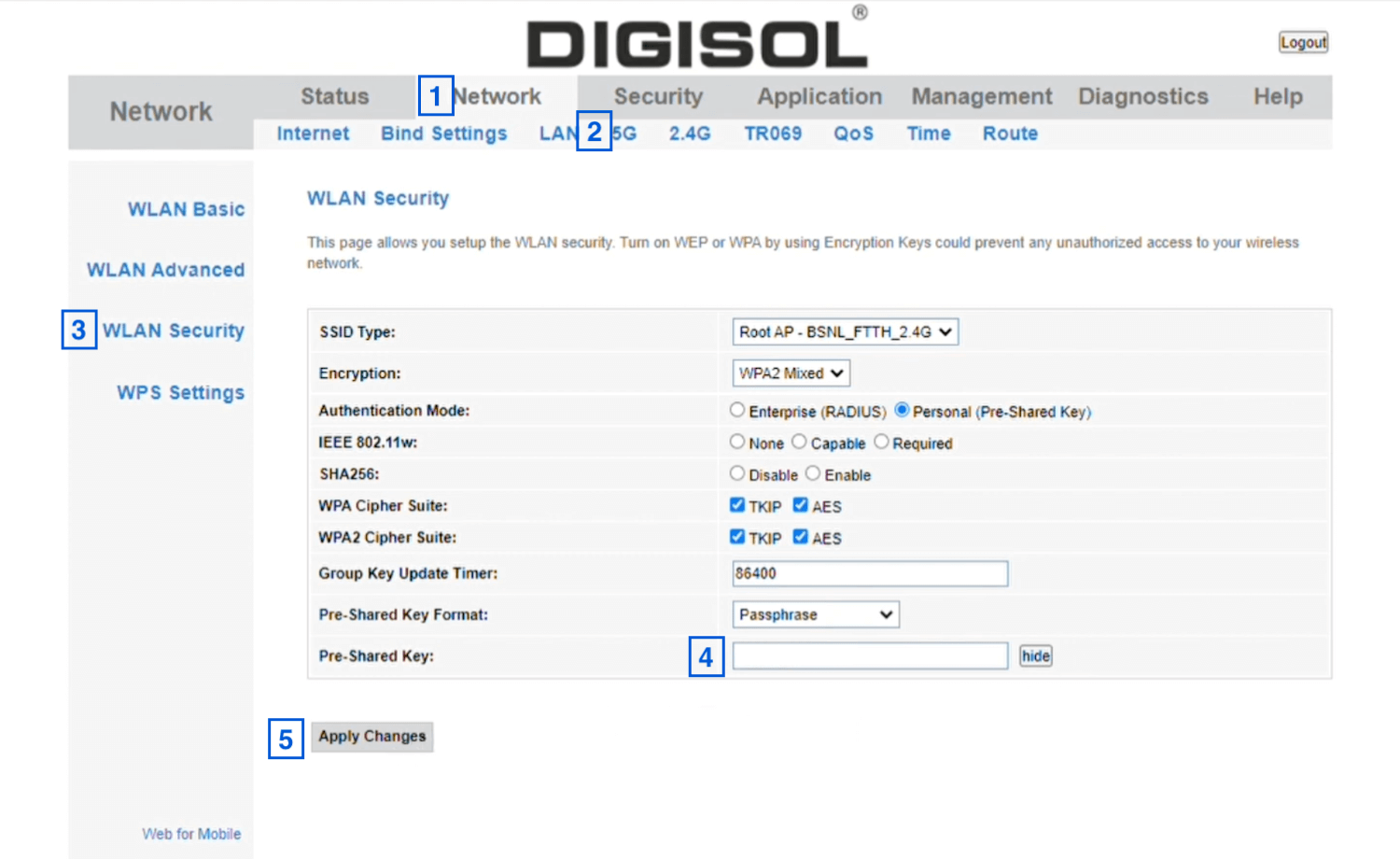BSNL admin interface page allows you to change WiFi password, Network Name (SSID), and default router or modem settings at http://192.168.1.1.
How to login to BSNL router?
- Open a browser and type 192.168.1.1 in the address bar.
- Enter the Username: admin and Password: admin and click Login.
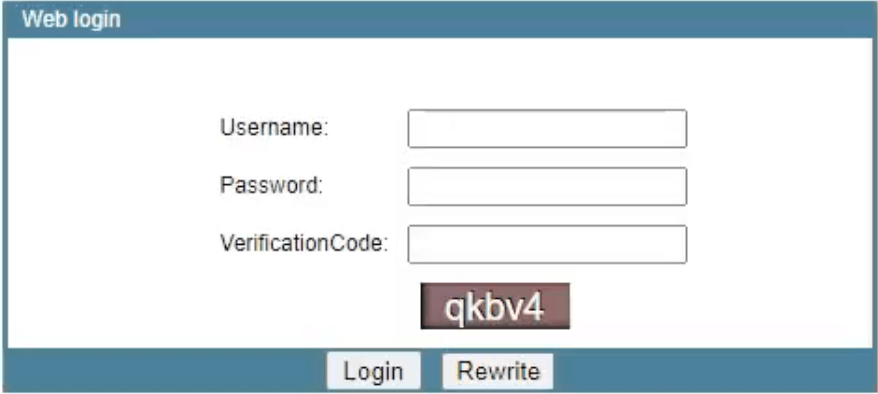
- You will be logged in to BSNL router settings.
Note: The default IP Address, Username, and Password will be printed on a sticker on the back of your router/modem. To access the router’s configuration page, your device must be connected to the BSNL Wi-Fi Network wirelessly or through an ethernet cable.
How to change BSNL Wi-Fi Password and Network Name?
For BSNL FTTH (Syrotech, Netlink):
- Log in to the admin interface.
- Select Network > WLAN > WLAN Basic.
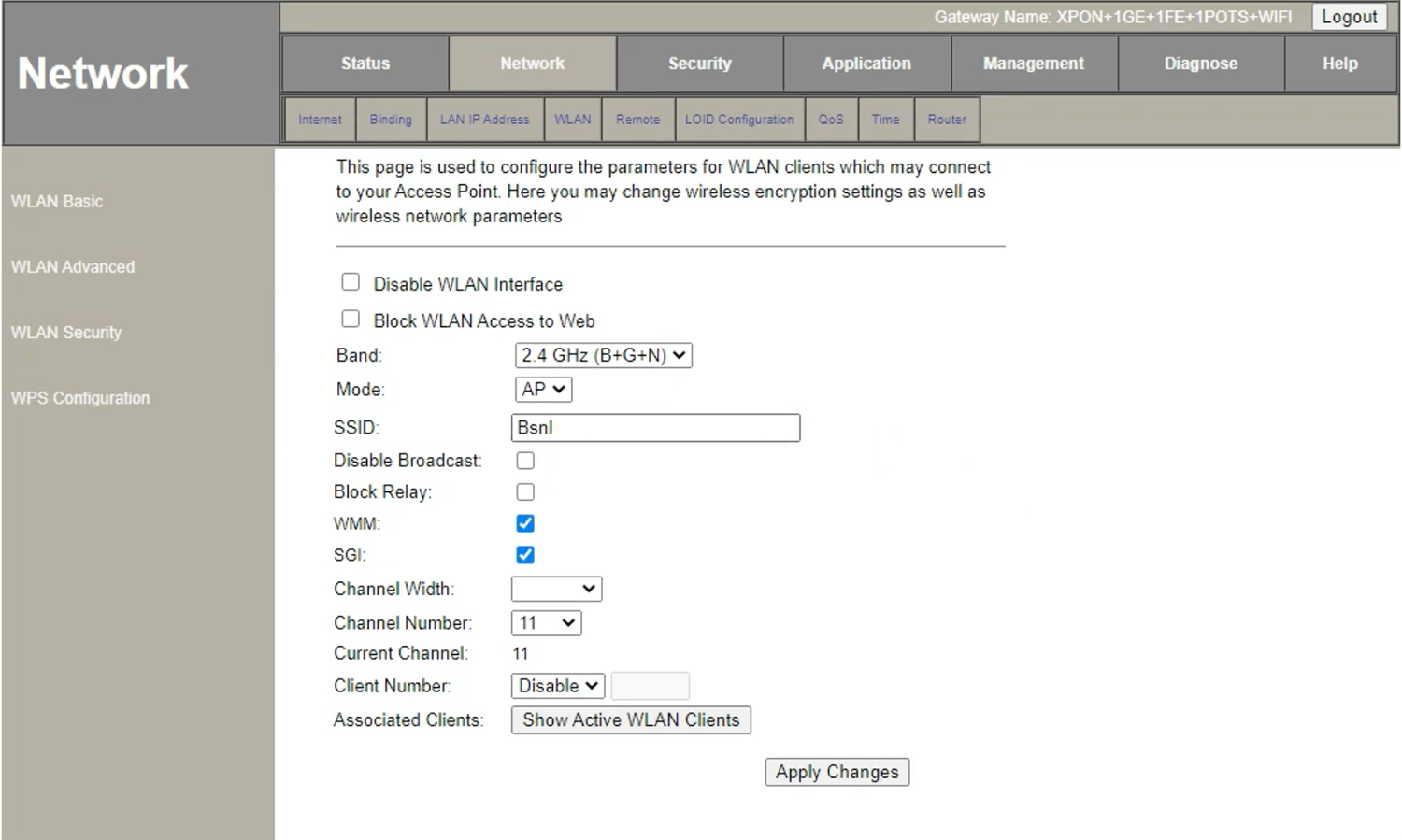
- Enter the Wi-Fi Network Name in the SSID field and click Apply Changes.
- Select WLAN Security.
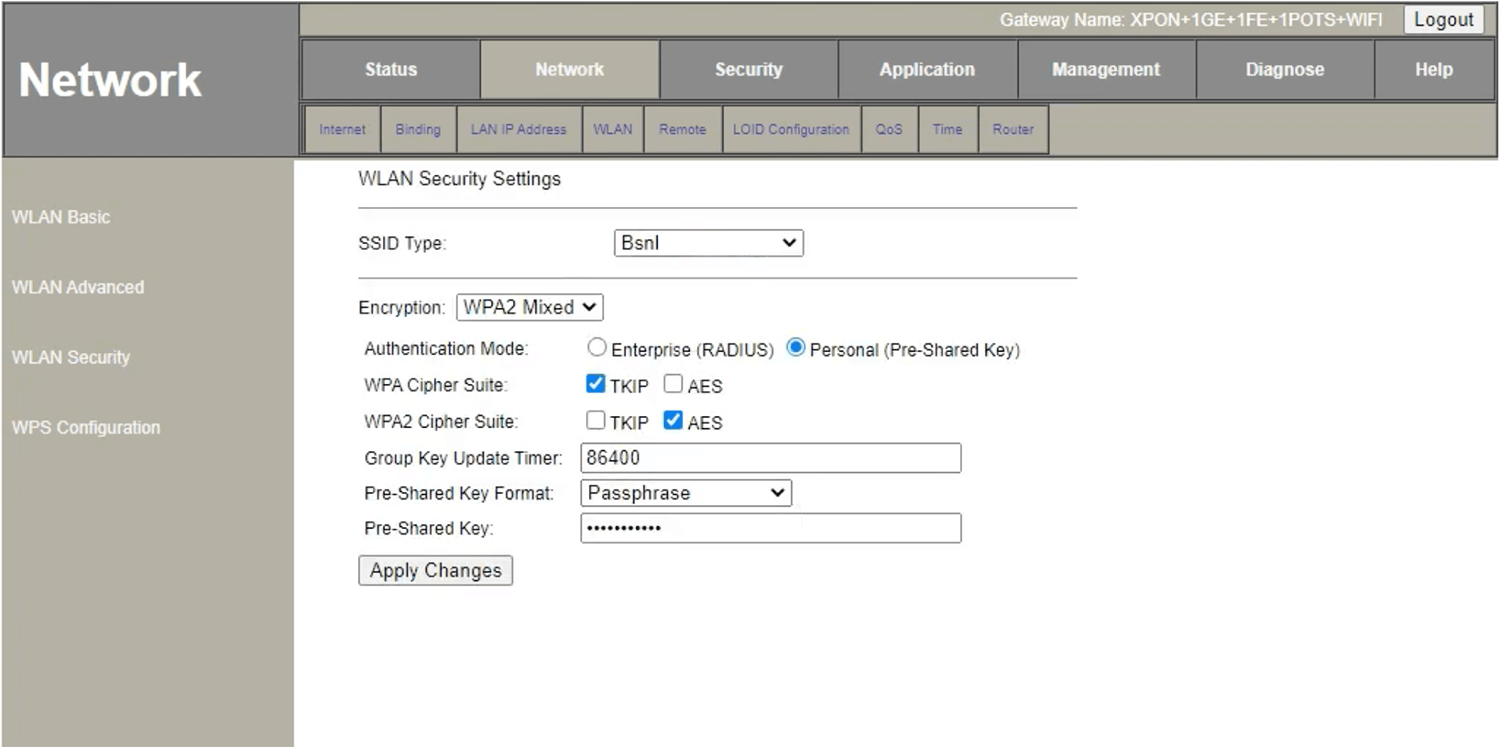
- Enter the Wi-Fi Password in the Pre-Shared Key field and click Apply Changes.
For BSNL ASDL Router (Supernet Infocomm, Syrma Technology):
- Log in to the BSNL modem configuration page.
- Select Interface Setup > Wireless.
-
Activate Access Point.
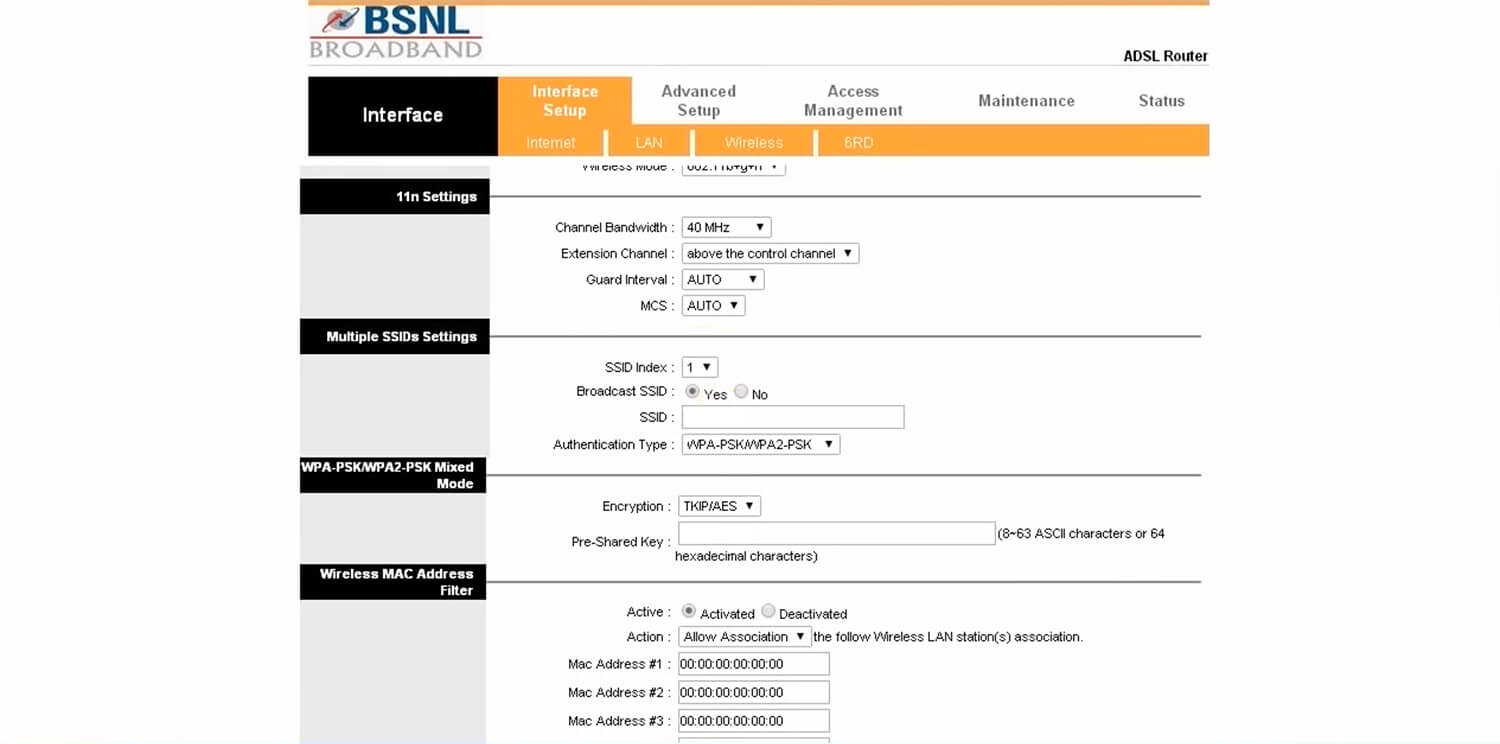
- Under Multiple SSIDs Setting, enter the Wi-Fi Network Name in the SSID field.
- Enter the Wi-Fi Password in the Pre-Shared Key field.
- Click SAVE.
For D-Link router:
- Log in to the router admin interface.
- Select Wireless > Wireless Basic.
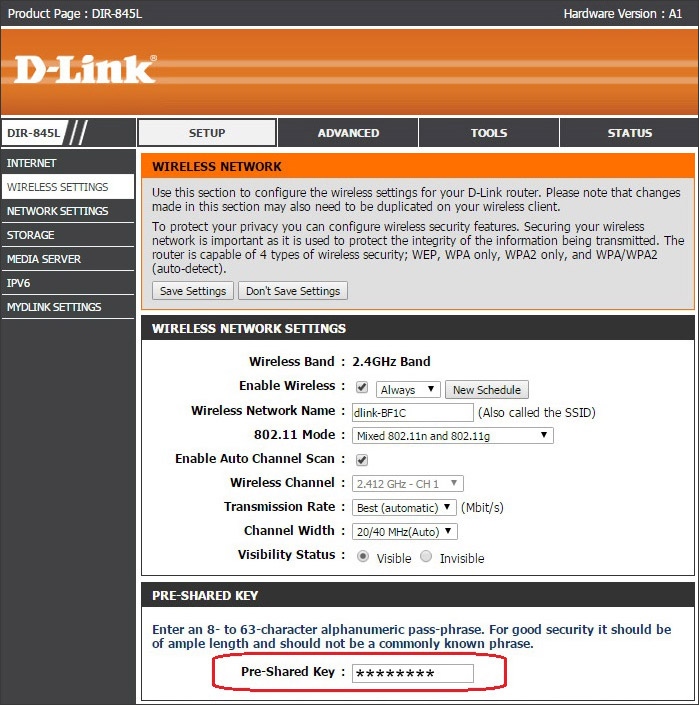
- Enter the Wi-Fi Network Name in the Wireless Network Name (SSID) field and click Apply.
- Go to Wireless > Wireless Security.
- Enter the Wi-Fi Password in the Pre-Shared Key field and click Apply.
For DIGISOL router:
- Log in to the router configuration page.
- Select Setup > Wireless > Basic.
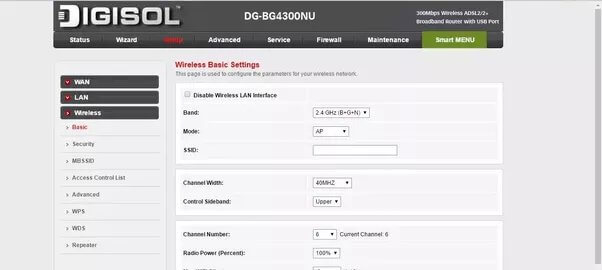
- Enter the Wi-Fi Network Name in the SSID field and click Apply Changes.
- Select Wireless > Security.
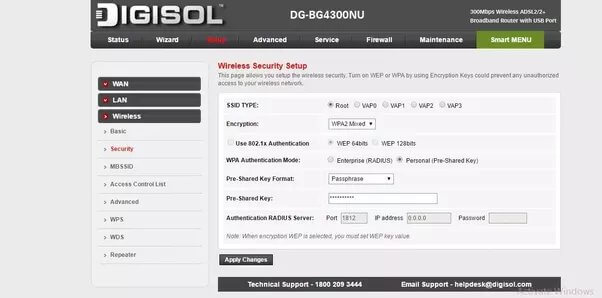
- Enter the Wi-Fi Password in the Pre-Shared Key field and click Apply Changes.
If you own a dual-band DIGISOL router such as DG-GR6821AC XPON ONU, go to Network and select the 5G or 2.4G option to change the WLAN Basic and WLAN Security settings.